Create a business intelligent dashboard using Amazon QuickSight
Tutorial Objectives:
1. Learn to create visualization dashboards using Amazon QuickSight
2. Learn to build visualizations, get business insights and export the created visualization dashboard
Step 1: Create your Amazon QuickSight account
Log on to your AWS Management Console.
Search for QuickSight and click it.

· Choose Sign up for QuickSight
· Choose Standard
· Now, choose the Authentication method that you want to connect with. Choose Use IAM federated identities and QuickSight-managed users.
· Choose a region as per your choice.
· Enter a unique account name and an email ID to receive notifications.
· Keep the rest as default.
· Complete this and click on Finish.
Step 2: Download the dataset from this link and extract the zip.
On your QuickSight homepage, click on Datasets and click on New Dataset.

On the Create a Dataset page, click on Upload a file and choose the .xlsx file from the extracted dataset zip file.


Choose the sheet and click on Edit/Preview data.

Now on the left tab, under Focus, click on Select All and click on Row ID. This removes the Row ID field from the data set.
Then, choose to Add calculated field.

Now give the name of the field on the left top corner as Processing Time.
In the Edit calculated field dialog, in the Functions list, choose dateDiff. This is to identify the syntax of your formula. Type the formula for your new calculated field on the text area as dateDiff({Order Date}, {Ship Date}).
Choose Save.
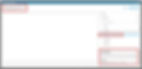


Now you’ll find Processing time in the list.

Now click on Save in the top right corner.
Step 3: Create your analysis
On Datasets page, choose Sales Orders and click on Create Analysis.

In the Fields list, choose Customer ID. The AutoGraph generates showing a Count of Records by Customer ID.
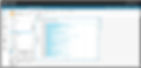
Click and drag the corner of the graph to resize the window.
In the Fields list, choose Order Priority. Now, you have a count of records by priority placed by each customer.

In the left menu bar, choose Filter, then choose Create one and select Country.
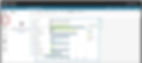
Select the Country filter to edit it. In the Edit filter dialog, select the check box for United States and choose Apply. Then, choose Close. Now, the count of records by priority and customer ID are displayed only for the United States.

Choose Add (+ icon) to create a new visual within the same analysis.
For Visual types, choose Pie chart, and in the Fields list, choose Region. Resize the workspace by selecting and dragging the bottom right corner.

On the Sales Orders analysis workspace, choose Share, then choose Publish dashboard. Give the dashboard a name and choose Publish dashboard.



Now your dashboard is ready. To export your dashboard as a PDF, click on Export and click on Download as PDF.

Note:
· Delete the dashboard: On the QuickSight home page, choose Dashboards. Choose the details icon of the Sales Orders dashboard and choose Delete.
· Delete the analysis: Choose Analyses. Choose the details icon of the Sales Orders analysis and choose Delete.
· Delete the data: Choose Datasets. Choose the Sales Orders data set and then choose Delete data set.
Was this document helpful? How can we make this document better? Please provide your insights. You can download PDF version for reference.
We provide the best AWS training from Pune, India.
For AWS certification contact us now.
